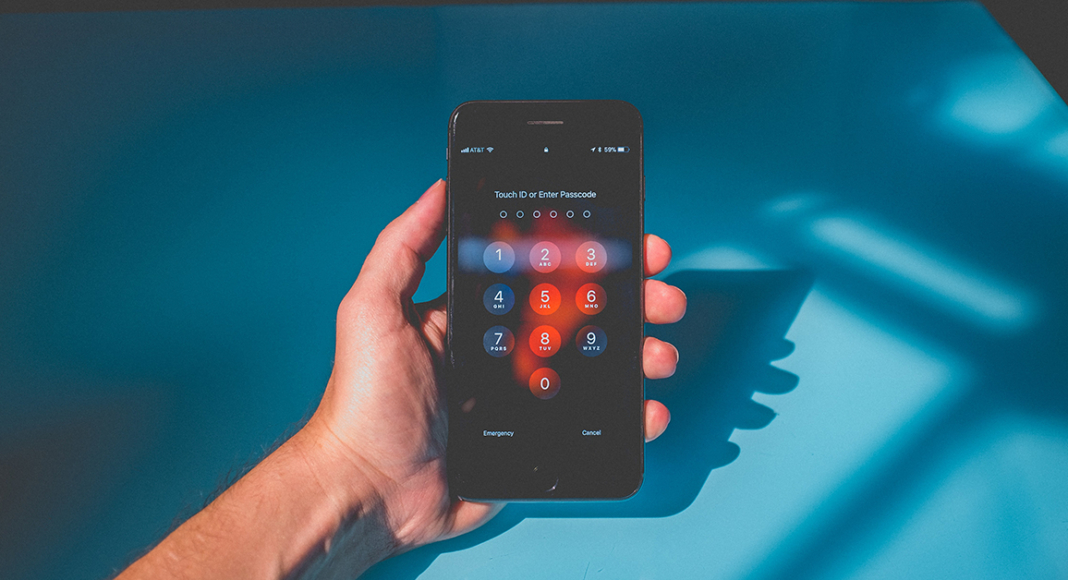There are some scenarios where you have to unlock Android phone without password, among which the most common is when you forgot the screen passcode, bought a second-hand Android phone with an unknown screen passcode, your Face ID or Touch ID isn’t working properly, etc. These issues can be resolved by jailbreaking your phone. If you have encountered any of the above-mentioned issues or you are unable to unlock the screen passcode on your phone, then you can get the best solution here. In this article, we are illustrating the best ways to unlock Android phone without password. Read the article till the end, to get the best solution to unlock your Android phone.
2 methods to unlock an Android phone without a password
If you have locked your phone and forgot the passcode, then it is very difficult for you to unlock Android Phone without Password. Although, there are certain ways to do so. If you are unable to unlock Android Phone without Password, follows these 2 methods that will help you to resolve your issue.
Method 1. Using Google’s “Find My Device”
If you have forgotten your Android phone’s passcode or bought a second-hand phone that is locked by passcode or PIN, then you can use Google Find My Device to unlock Android Phone without Password. Google Find My Device help you to track your device, remotely lock or unlock your device, etc. You can locate, lock, or erase an Android smartphone, tablet, or Wear OS watch that you have misplaced. Find My Device is switched on by default if a Google Account has been added to your device. Step 1: Go to Google Find My Device from your desktop or from another smartphone, and sign with the same account which you are using on the locked device. Step 2: Click on the locked device’s name and the tap on Lock. Enter a temporary passcode and press ‘Lock’ button. Step 3: After it, three will be three options, Ring, Lock and Erase, from which you can choose one and enter the temporary passcode on the search box given below these options. Step 4: Now, on your locked Android phone, enter the temporary passcode and your phone will be unlocked. Although Google Find My Device is very helpful and easy to use, but there are a few restrictions while using it. Some of these restrictions are, the device you are tracking or you want to unlock must be connected to internet, the phone that you need to unlock must be logged in to a Google account and the user should know the passcode of that account, and the other crucial point is the device must be enabled with Google Find My Device. If your device lacks with any of these, It might not be possible for you to unlock your device. In such case, you can use a third-party app ‘DroidKit’ as a solution. Read more about
Method2. Using DroidKit
If you are unable to unlock your Android Phone using ‘Google Find My Device’ due its restrictions, another way to Unlock your Android Phone without a Passcode is by using third-party software or app, DroidKit. It does not have any restrictions and even unlocks your phone in a few seconds. DroidKit is one of the best tools to Unlock an Android Phone without a Passcode. It supports unlocking all types of Android Screen locks, like, PIN, Password, Pattern, Fingerprint, Touch ID or Face ID. If the software is compatible with your Android device, it can unlock the device in just a few clicks. You can use it to unlock any form of screen lock on your Android phone or tablet without requiring you to provide a password. So, it only takes a few minutes to regain full access to your protected device. It supports 20000+ models of Android Phone and Tablets, where the list includes approximately all the Android devices from various manufacturers, i.e, Samsung, Oppo, Vivo, etc. The DroidKit is currently working to launch the new version for One Plus users as well. To know how to Unlock Android Phone without Passcode using DroidKit, you can visit the How to use DroidKit Guide or follow the below-mentioned steps. Step 1: Download and Install DroidKit on your device, and launch the software. From the homepage, select the option ‘Screen Unlocker’ to unlock the screen.
Step 2: Connect your Android phone to your device using a USB cable. From the screen next appeared, read all the instructions and click on ‘Start’ button.
Step 3: After that, remove the screen password by following the steps displayed on the screen.
Step 4: Once the process illustrated is completed, the screen of the Android Phone will be unlocked automatically.
You have to wait while DroidKit is unlocking your Android Phone. Do not disconnect your device until the whole process is completed.
Conclusion
Here, we have suggested to you the best ways to Unlock Android Phone without Passcode. You can unlock your Android phone using ‘Google Find My Device’ but it is a bit difficult and also has many weaknesses. We recommend you to use ‘DroidKit’ to Unlock Android Phone without Passcode, as it is easy to use and unlocks your phone in just a few clicks. For the latest gadget and tech news, and gadget reviews, follow us on Twitter, Facebook and Instagram. For newest tech & gadget videos subscribe to our YouTube Channel. You can also stay up to date using the Gadget Bridge Android App. You can find the latest car and bike news here.